Unity 3D İçin Entegrasyonlar

Bir önceki blog yazımızda Unity 3D uygulamasında reklam entegrasyonlarının nasıl yapıldığını incelemiştik. Bu yazımızda ise diğer Unity 3D entegrasyonlarına odaklanacağız.
1. Unity İçin Firebase Cloud Messaging Entegrasyonu
Yazıyı yazarken faydalandığım kaynağa ulaşmak için buraya tıklayın.
1. Adım: Firebase projesi oluşturun.
- Unity projenize Firebase eklemeden önce, Unity projenize bağlanmak için bir Firebase projesi oluşturmanız gerekir.
- Firebase Console’a gidin, proje ekleme butonuna basın ve projenizin adını girin. Google Analytics’i ekleyin ve projeyi oluşturun.
2. Adım: Uygulamanızı Firebase’e kaydedin.
- Firebase projenize bağlanmak için bir veya daha fazla uygulama veya oyun kaydedebilirsiniz. Oyununuzu hem IOS hem de Android’de yayınlıyorsanız, Unity projenizin her iki derleme hedefini de aynı Firebase projesiyle kaydedin. Farklı IOS paket kimliklerine veya tanımlanmış Android uygulama kimliklerine sahip birden çok derleme varyantınız varsa her varyantı aynı Firebase projesine kaydetmeniz gerekir.
- Firebase Console’a gidin. Ardından pProjeye genel bakış sayfasının ortasındaki Unity simgesine tıklayın. Firebase projenize zaten bir uygulama eklediyseniz platform seçeneklerini görüntülemek için Uygulama Ekle’ye tıklayın. Unity projenizin hangi derleme hedefini kaydetmek istediğinizi seçin veya hatta aynı anda her iki hedefi de kaydetmeyi seçebilirsiniz. Unity projenizin platforma özgü kimliklerini girin. Uygulamayı Kaydet’e tıklayın.
3. Adım: Firebase yapılandırma dosyalarını ekleyin.
● IOS için — GoogleService-Info.plist’i İndir’i tıklayın.
● Android için — google-services.json İndir’i tıklayın.
● Unity projenizin Proje penceresini açın, ardından yapılandırma dosyalarınızı Assets Klasörü’ne taşıyın.
● Firebase konsolunda İleri butonuna tıklayın.
4. Adım: Firebase SDK ekleyin
- Firebase konsolunda, Firebase Unity SDK’yı İndir’i tıklayın, ardından SDK’yı uygun bir yerde açın.
- Açık Unity projenizde, Assets>Import Package>Custom Package gidin.
- Sıkıştırılmış SDK’dan, uygulamanızda kullanmak istediğiniz desteklenen Firebase ürünlerini seçin.
- Firebase Cloud Messaging ile optimum deneyim için, projenizde Google Analytics’i etkinleştirmenizi öneririm. Ayrıca, Analytics kurulumunun bir parçası olarak Analytics için Firebase paketini uygulamanıza eklemeniz gerekir.
● Firebase Cloud Messaging paketini ekleyin: FirebaseMessaging.unitypackage
● Google Analytics için Firebase paketini ekleyin: FirebaseAnalytics.unitypackage
5. Adım: Kullanıcı bildirimleri çerçevesi ekleyin.
• Xcode’da projeye tıklayın, ardından Editör alanından Genel sekmesini seçin.
• Sayfanın aşağısındaki Bağlantılı Kafes ve Kütüphaneleri’ne gelin ardından +’ya tıklayın: Bir Çerçeve Eklemek İçin.
• Göründüğünde gidin o penceresinde UserNotifications.framework , girişini tıklayın ve ardından Ekle butonuna tıklayın.
6. Adım: Push bildirimlerini etkinleştirin.
• Xcode’da projeye tıklayın, ardından Editör alanından Yetenekler sekmesini seçin.
• Anahtar’ı itin, Bildirimler için Açık hale getirin.
• Arka Plan Modları’na kaydırın, ardından Açık olarak değiştirin.
• Arka Plan Modları altındaki Uzaktan Bildirimler onay kutusunu seçin.
7. Adım: Firebase Cloud Messaging’i başlatın.
- Firebase Cloud Message kitaplığı, TokenReceived veya MessageReceive dolaylarından biri için işleyiciler eklenirken başlatılacaktır.
- Başlatma sonrasında, istemci uygulama örneği için bir kayıt belirteci istenir. Uygulama, OnTokenReceived daha sonra kullanılmak üzere önbelleğe alınması gereken etkinlikle birlikte belirteci alır. Mesajlar için bu belirli cihazı hedeflemek istiyorsanız bu jetona ihtiyacınız olacak.
- Ayrıca, OnMessageReceived gelen mesajları alabilmek istiyorsanız etkinliğe kaydolmanız gerekecektir.
- Tüm kurulum şuna benzer:
2. Unity İçin Firebase Crashlytics Entegrasyonu
Yazıyı yazarken faydalandığım kaynağa ulaşmak için buraya tıklayın.
Bu başlık altında Firebase Crashlytics SDK ile uygulamanızda Firebase Crashlytics’i nasıl kuracağınızı açıklayacağım. Böylece Firebase konsolunda kapsamlı crash raporları alabilirsiniz.
Yukarıda Cloud Messaging için anlattığım proje ekleme safhasını yaptığınızı varsayarak o safhayı geçiyorum.
- Adım: Firebase konsolunda Crashlytics’i kurun.
• Firebase konsolunun sol tarafındaki gezinme panelinde Crashlytics’i tıklayın.
• Firebase projenizde kayıtlı birden fazla uygulama varsa konsolun üst çubuğundaki Crashlytics’in yanındaki açılır menüden eklediğiniz uygulamayı seçin.
• Crashlytics’i Etkinleştir’i tıklayın .
2. Adım: Firebase Crashlytics’i uygulamanıza ekleyin.
• Firebase Unity SDK’yı indirin, ardından SDK’yı uygun bir yerde açın. Firebase Unity SDK, platforma özel değildir.
• Açık Unity projenizde, Assets>Import Package>Custom Package gidin.
• Sıkıştırılmış SDK’dan Crashlytics SDK’yı (FirebaseCrashlytics.unitypackage) içe aktarmayı seçin.
• Desteklenen diğer herhangi bir Firebase ürününü de içe aktarabilirsiniz.
3. Adım: Crashlytics’i başlatın.
• Yeni bir C # komut dosyası oluşturun, ardından sahnedeki bir GameObject’e komut dosyasına ekleyin.
• İlk sahnenizi açın, ardından boş bir GameObjects’i oluşturun “CrashlyticsInitializer”.
• Yeni nesne için Inspector’den Add Component’e tıklayın .
• Nesneye CrashlyticsInit i eklemek için komut dosyanızı seçin CrashlyticsInitializer.
- Komut dosyasının Start yönteminde Crashlytics’i başlatın:
3. Unity İçin Unity Remote Config Entegrasyonu
Öncelikle Unity Remote Config kullanabilmeniz için, Remote Config Package’ini projeye yüklemeniz gerekiyor. Bunun için de Unity Package Manager kullanabilirsiniz. Window > Package Manager yolunu izleyin.
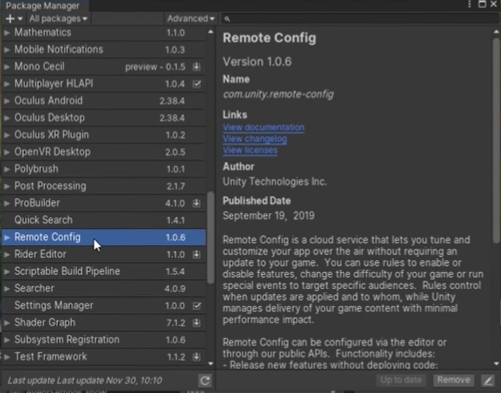
Remote Config Package’ini projenize yükledikten sonra, Unity Service’e bağlı olup olmadığınızı kontrol etmeniz gerekiyor. Unity’e bağlı olmadan Remote Config’i kullanamazsınız. Service kontrolü için ise Inspector panelinin yanında Services panelini tıklayabilirsiniz. Eğer açılan pencerede aşağıdaki görseldeki sekmeler gelirse Unity servise bağlısınız. Değil ise Unity Hub üzerinden Log In olmalısınız.
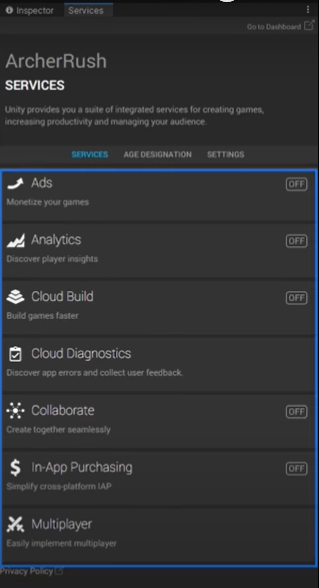
Remote Config panelini göremiyorsanız. Window > Remote Config yolunu izleyerek paneli görebilirsiniz.
Aşağıda Remote Config panelini görüyorsunuz. Öncelikle bir Environment oluşturmanız gerekiyor. Bunu da Create butonuna tıklayarak oluşturabilirsiniz. Ardından, sol tarafta Settings Config Default gelir. Her Settings içerisinde 3 tip değişken bulundurur. Key, Type, Value. Add Settings butonuna tıklayarak yeni ayarlar ekleyebilirsiniz. Örneğin enemySpeed Settings’ini görüyorsunuz. Burada enemySpeed olarak siz daha önce 10 değerini belirlemiştiniz diyelim. Oyunu build ettiniz, publish ettiniz ve sonrasında 10 değerinin çok fazla olduğunu fark ettiniz. Tekrar yeni bir versiyon çıkmak yerine direkt Remote Config üzerinden 10 değerini 0.01'e değiştirdiğinizde Build otomatikman kendini güncelleyecek ve enemySpeed değerini 0.01'e düşürecektir. Nasıl değiştireceğinizi merak ediyor olabilirsiniz. Unity Editör içerisinden Remote Config ayarlarını değiştirebileceğiniz gibi, Unity’nin Remote Config için ayırdığı Dashboard üzerinden de ayarlarınızı değiştirebilirsiniz. Aşağıda gördüğünüz 2. resim web tarayıcı ile erişilebilen Dashboard’u gösteriyor. Şimdi gelelim kodla birleştirme işleminin nasıl yapılacağına;
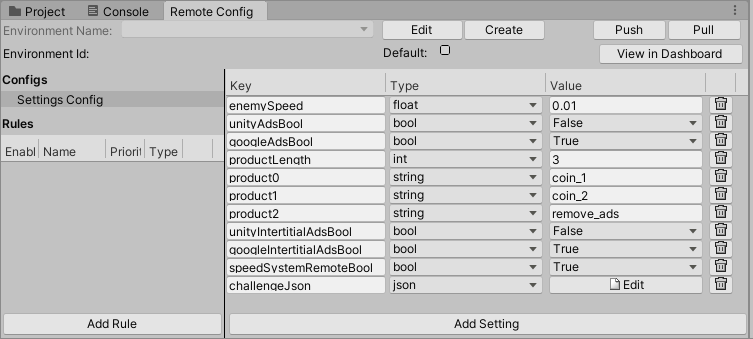
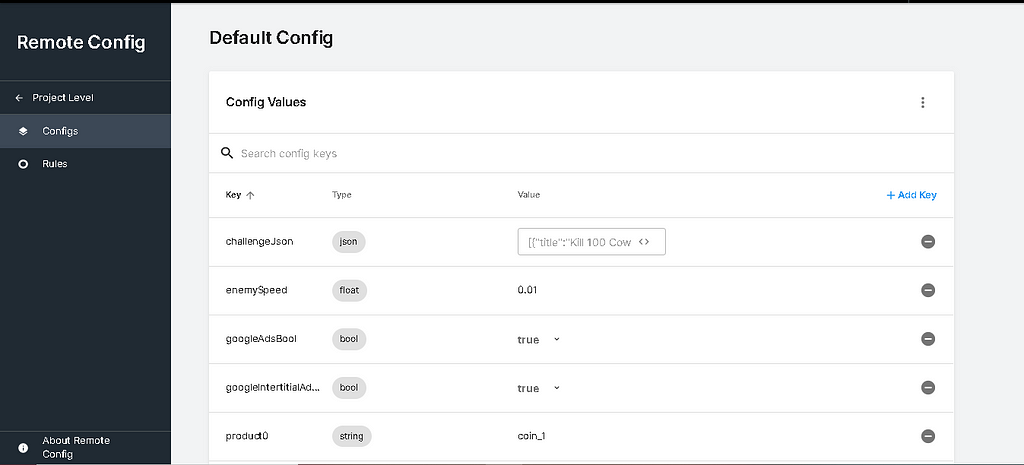
3.1. Remote Config Kod Entegrasyonu
Ekran görüntülerinde de gördüğünüz gibi, Speed değerini Remote Config üzerinden Awake metodu içerisinde çağırıyoruz. Böylece Speed artık Remote Config üzerinden ne değer verilirse o değerde kalıyor. Aslında Remote Config kullanımı bu kadar basit.
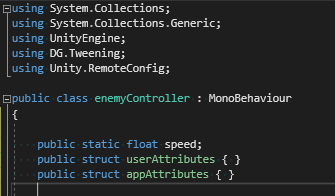
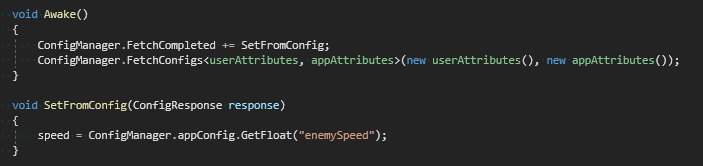
Umarım yardımcı olabilmişimdir. İyi çalışmalar.
Unity 3D İçin Entegrasyonlar was originally published in mobilist_labs on Medium, where people are continuing the conversation by highlighting and responding to this story.